Guida completa su come aggiornare Java in Windows 10.
Improvvisamente lavorando sul computer ti è comparsa, nell’angolo in basso a destra, un’icona di colore arancione? Non sai cosa sia? Forse non lo sai ma quell’icona significa che c’è un aggiornamento Java disponibile. Periodicamente, infatti, il computer effettua un controllo tra la versione installata e l’ultima release disponibile e se vi sono differenze te lo comunica. Vorresti effettuare l’aggiornamento ma non sai come fare? Beh, sei capitato nel posto giusto. In questo articolo, infatti, ti mostrerò come aggiornare Java in pochi e semplici passi.
Prima di cominciare a vedere praticamente come aggiornare Java, ecco come si presenta l’icona nell’eventualità che sia presente un aggiornamento.
La prima cosa da fare è quella di cliccare, con il tasto destro del mouse, sull’icona di Java e dal menu che compare selezionare Installa.
Cliccare Aggiorna > per iniziare il download e l’installazione dell’aggiornamento.
Attendere il completamento del download dell’installer della nuova versione di Java.
Attendere il completamento dell’installazione.
Rimuovere la spunta sull’opzione Ripristina prompt di sicurezza Java e premere Avanti > per proseguire.
Al termine dell’installazione cliccare sul pulsante Chiudi per chiudere l’installazione guidata.
Per poter iniziare ad usare la nuova versione di Java è necessario effettuare ancora un ulteriore passaggio. Quest’ultima azione consiste nel verificare, collegamento al sito Java attraverso Internet Explorer, la versione di Java. Per farti risparmiare qualche click è possibile cliccare direttamente sul link sottostante:
Se tutto è stato fatto correttamente dovremmo ottenere una maschera simile a questa:
Bene, ora sai come aggiornare Java. E’ stato difficile? Spero con questa guida di esserti stato d’aiuto.
Ti ricordo che è sempre consigliato installare l’ultima versione di un software.
Ti potrebbe interessare anche:
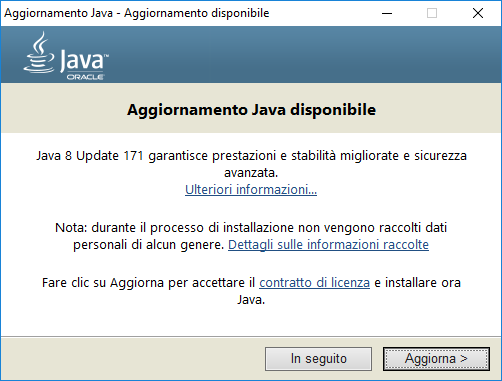
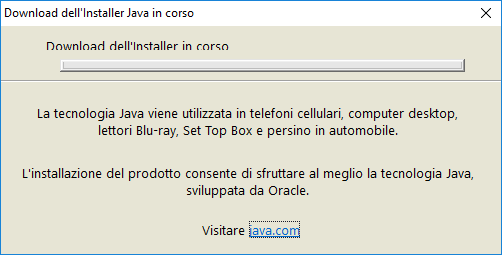

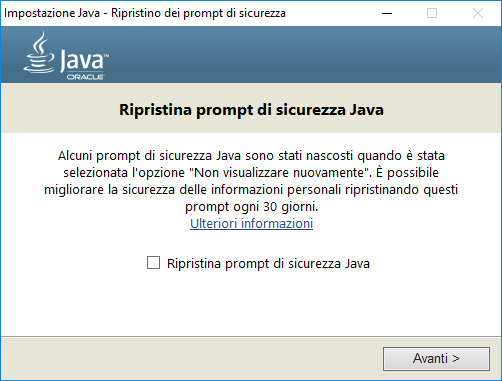
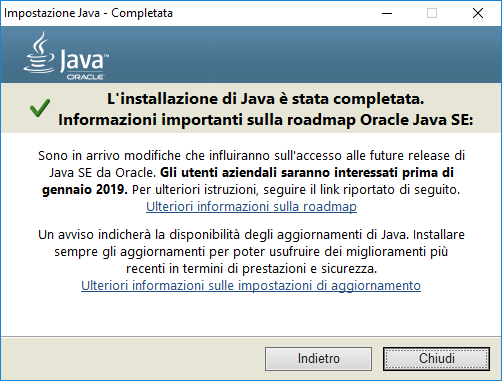




Commenta per primo