Guida completa su quali sono i passaggi necessari da compiere per installare SSMS in Windows 10.
In questo articolo andremo a vedere come installare SSMS(Sql Server Management Studio) all’interno del tuo computer Windows 10. Prima di cominciare a vedere assieme quali sono i passaggi da compiere mi preme spiegarti cos’è e a che cosa serve questo programma e perché è molto utile per gli amministratori di database. Per farlo prenderò una parte della spiegazione direttamente dal sito di Microsoft:
SQL Server Management Studio(SSMS) è un ambiente integrato per la gestione di qualsiasi infrastruttura SQL. Usare SSMS per l’accesso, la configurazione, la gestione, l’amministrazione e lo sviluppo di tutti i componenti di SQL Server, database SQL di Azure e Azure SQL Data Warehouse. SSMS è una singola utilità completa che integra un’ampia gamma di strumenti grafici con numerosi editor di script avanzati per offrire accesso a SQL Server per gli sviluppatori e gli amministratori di database qualsiasi sia il livello di competenza.
Bene, detto questo possiamo cominciare con la guida vera e propria.
Come prima cosa accedi, tramite un Browser, al sito del produttore per scaricare l’eseguibile del programma. Per facilitarti la ricerca puoi cliccare direttamente sul link sottostante:
Nella pagina che compare clicca sul link Scaricare Sql Server Management Studio dopodiché salva il file all’interno di una cartella del tuo computer.
Una volta completato il download(attenzione questa operazione potrebbe durare anche un bel po’) fai doppio click, con il tasto sinistro del mouse, sul file appena scaricato per lanciare l’eseguibile ed iniziare così l’installazione di SSMS.
Nota Bene: Se appena avviata l’installazione del programma ti compare il messaggio relativo a SmartScreen premi semplicemente Esegui.
All’avvio della procedura di installazione guidata di SSMS premi il pulsante Installa per proseguire con l’installazione.
Attendi qualche minuto che la procedura completi l’installazione del software all’interno del tuo computer.
Al termine premi il pulsante Chiudi per uscire dalla procedura di installazione guidata.
Se tutto è stato fatto correttamente dovresti trovare il programma SSMS tra quelli installati.
Complimenti!! Se sei arrivato a leggere sino a questo punto significa che sei riuscito ad installare SSMS nella maniera corretta. Ti ricordo, in caso di problemi, di lasciare un commento nella sezione apposita sarò ben lieto di aiutarti.
In alternativa puoi guardare questo video tutorial preso direttamente dal mio canale Youtube:
Ti potrebbe interessare anche:
- Visualizzare il numero di riga in SSMS
- Disinstallare SSMS da Windows 10
- Disinstallare un programma con CCleaner
IN EVIDENZA PER TE
Vuoi accrescere le tue competenze Sql? Allora ti consiglio di acquistare questo libro da Amazon.
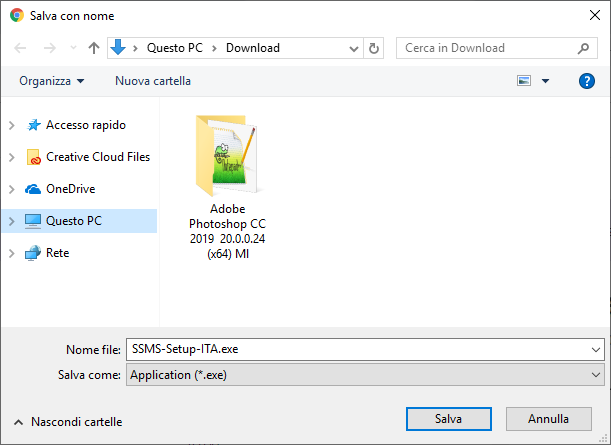
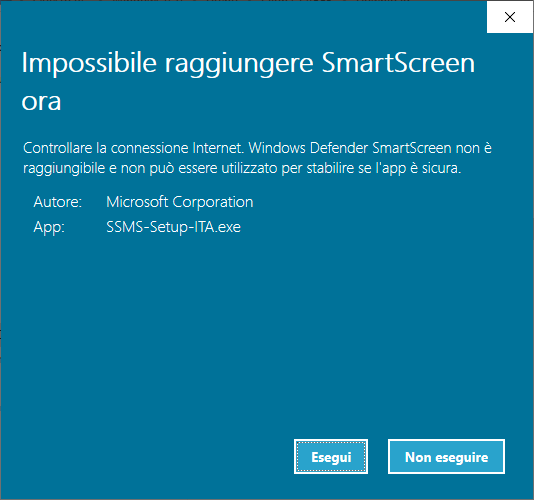
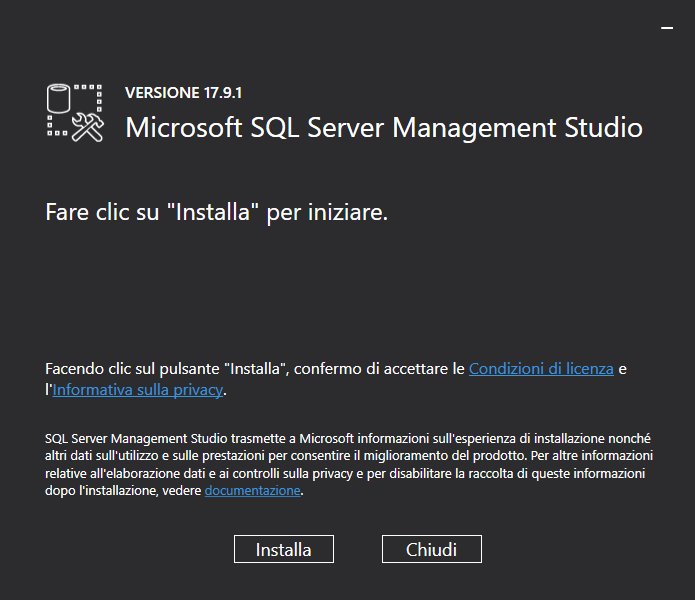
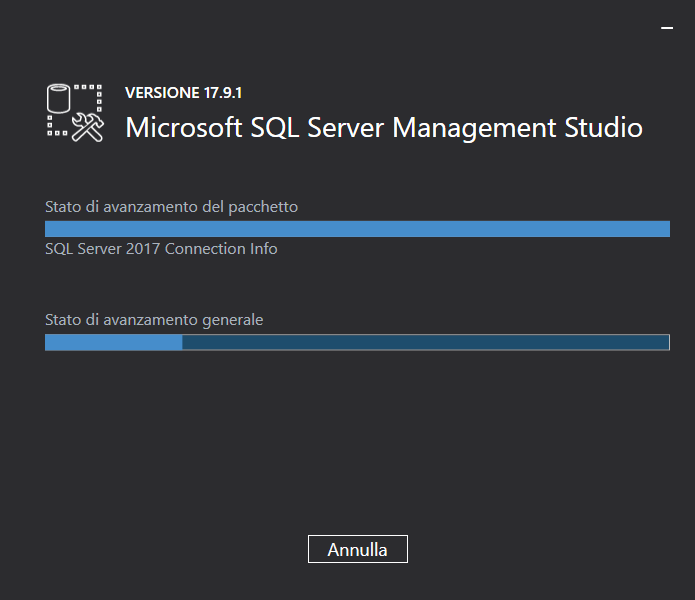
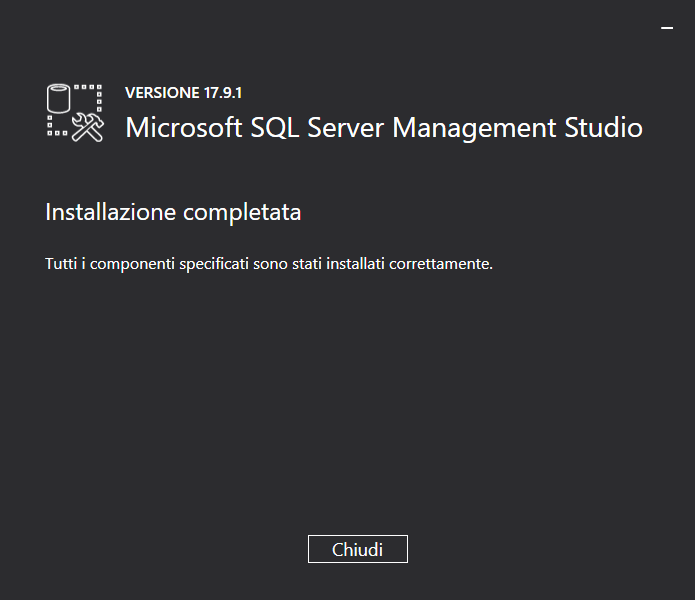


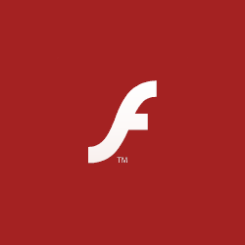

Commenta per primo