Guida step by step che ti mostra come aggiungere una foto profilo in Outlook 2016.
Hai la necessità di aggiungere una foto profilo in Outlook 2016 ma non hai la minima idea di come fare? Pur avendo cercato in Internet non hai trovato niente che ti aiutasse a risolvere il tuo problema? Beh, sappi, finalmente, che la tua ricerca è finita. In questo articolo, infatti, ti guiderò passo passo nell’aggiunta di una foto profilo all’interno del client di posta della casa di Microsoft. L’operazione, come vedrai tra poco, non è per nulla complicata è può essere eseguita anche da te che magari sei un principiante nell’uso dei computer.
Come prima cosa apri il client di posta Outlook. Nel caso in cui l’icona del software non sia presente nel desktop digita la parola Outlook, all’interno della barra di ricerca dello Start, e seleziona la prima voce proposta.
Una volta aperto il client di posta clicca su File, situato nella barra in alto, dopodiché, nelle Informazioni account clicca su Cambia.
Ora immetti, in Outlook Web App, email e password del tuo account di posta e premi Invio per accedere.
All’interno della pagina Cambia foto clicca sul pulsante Scegli file.
Ora naviga tra le varie cartelle fino a trovare il file che vuoi aggiungere come foto. Premi Apri dopodiché premi Salva per confermare la scelta. Attendi qualche minuti prima di vedere la nuova foto profilo.
Bene, per questo articolo e tutto. Ora sai come come modificare la foto profilo all’interno di Outlook. Spero vivamente, con questa guida, di averti insegnato qualcosa. Ti ricordo, in caso di problemi, di lasciare un commento nella sezione qui sotto apposita sarò ben lieto di aiutarti nella risoluzione del tuo problema.
Ti potrebbe interessare anche:
- Risolvere il problema di Outlook Offline
- Configurare account Gmail in Outlook
- Creare una lista di distribuzione in Outlook 2016
CONSIGLIATO PER TE
VUOI ACQUISTARE IL PACCHETTO OFFICE PER USUFRUIRE DELLE INNUMEREVOLI FUNZIONALITÀ OFFERTE DA MICROSOFT? NIENTE PAURA PUOI ACQUISTARE LA TUA VERSIONE DI OFFICE 2019 A QUESTO LINK:
OFFICE 2019

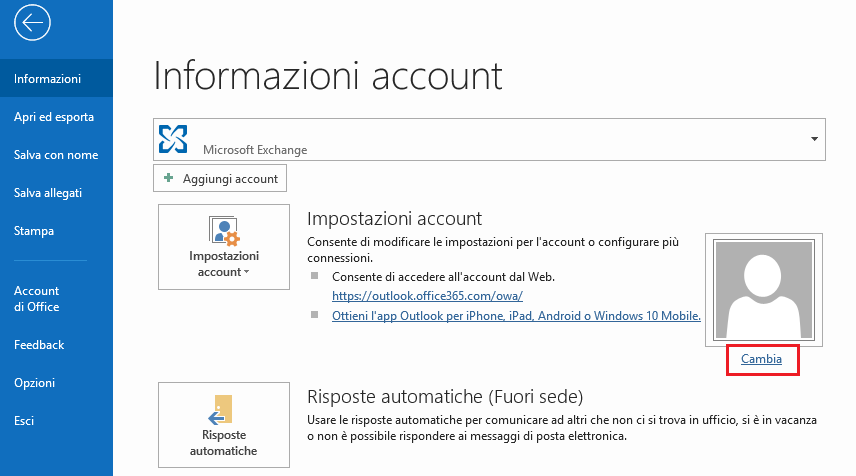
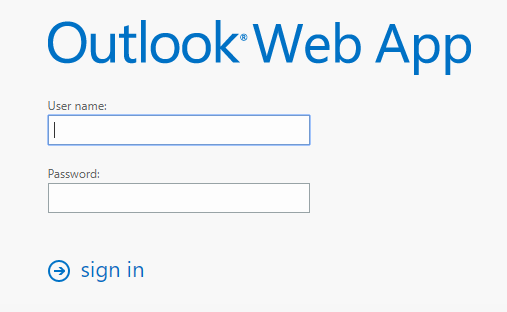
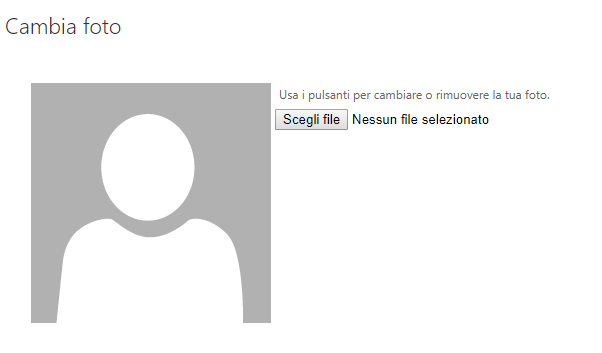



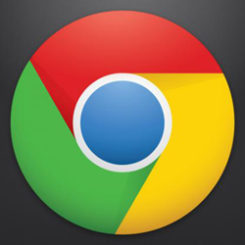
Commenta per primo