Tutto quello che c’è da sapere sulla barra delle applicazioni in Windows 10.
La barra delle applicazioni è una barra grafica posta solitamente nella parte bassa del desktop, o comunque su un singolo lato, che permette l’avvio facilitato ed il monitoraggio di determinate applicazioni. In questo articolo andremo a vedere tutto quello che potrebbe esserti utile per una sua gestione e/o personalizzazione.
Nel dettaglio andremo a vedere come:
- Aggiungere un programma
- Rimuovere un programma
- Ordinare i programmi
- Spostare tale barra in un determinato lato del desktop
- Ridurre le dimensioni delle icone
Dopo questa breve introduzione possiamo cominciare.
Come aggiungere un programma:
Per aggiungere un programma è sufficiente, cliccare con il tasto destro del mouse, sull’icona del programma da aggiungere e, dal menù a tendina, selezionare la voce Aggiungi alla barra delle applicazioni. Automaticamente esso verrà aggiunto al suo interno.
Come rimuovere un programma:
Per rimuovere un programma tra quelli presenti è sufficiente cliccare, con il tasto destro del mouse, sul programma che vogliamo rimuovere e, dal menù a tendina che compare, selezionare la voce Rimuovi dalla barra delle applicazioni.
Ordinare l’elenco dei programmi:
Per ordinare un programma è sufficiente, dopo averlo selezionato, spostarlo nella posizione in cui si desidera.
Spostare la barra:
Di default la barra è situata nella parte bassa del desktop. Nulla ci vieta, però, di spostarla a nostro piacimento e di collocarla in uno degli altri lati del monitor. Per spostarla come primo passaggio occorre cliccare, con il tasto destro del mouse, sulla barra delle applicazioni e, dal menù proposto, selezionare la voce Impostazioni. In Impostazioni modificare il valore del campo Posizione della barra delle applicazioni sullo schermo secondo le proprie esigenze.
Ridurre le dimensioni delle icone:
Per ridurre le dimensioni delle icone è sufficiente all’interno delle impostazioni attivare l’opzione Usa pulsanti piccoli della barra delle applicazioni.
Ora che hai terminato la lettura di questa piccola guida dovresti essere in grado di gestire e personalizzare correttamente la barra delle applicazioni secondo le tue esigenze.
Ti potrebbe interessare anche:
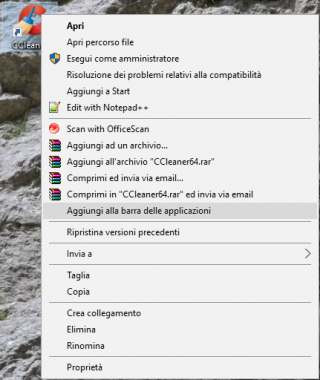
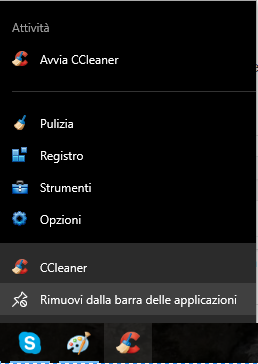
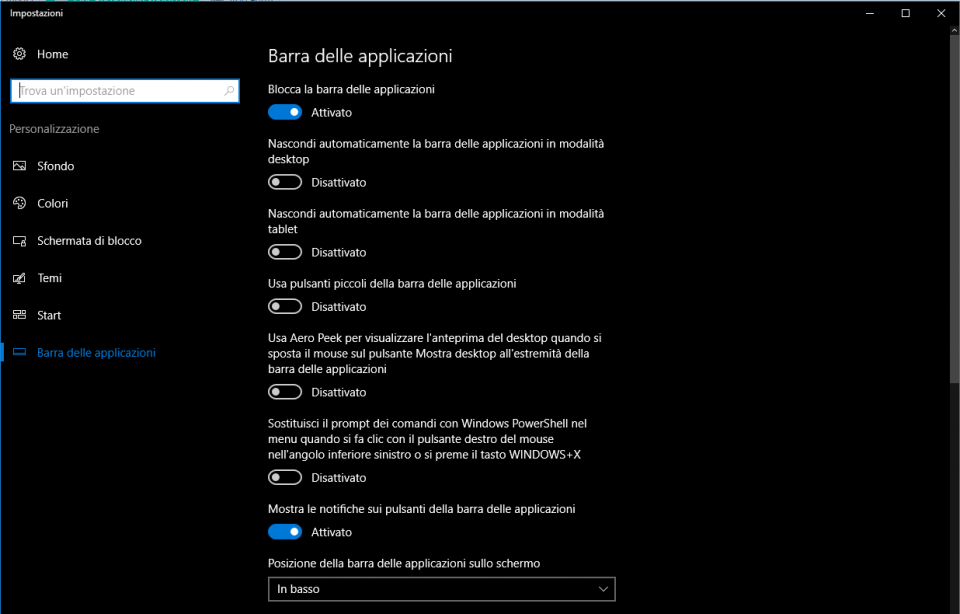




Commenta per primo