Guida completa che mostra quali sono i metodi esistenti in Windows 10 che ti permettono di disabilitare il Touchpad del tuo portatile.
Vuoi disabilitare il Touchpad del tuo portatile ma non sai come fare? Hai provato a cercare in Internet ma non hai trovato niente che soddisfasse la tua richiesta? La tua ricerca è finalmente giunta al termine. In questo articolo, infatti, ti mostrerò come, in pochi e semplici passaggi, è possibile disabilitare il Touchpad del tuo portatile.
Prima di cominciare con la guida vera e propria, però, è opportuno effettuare una breve introduzione per spiegare cos’è e a che cosa serve il touchpad.
Il touchpad o trackpad è un dispositivo di input presente nella maggior parte dei computer portatili, utilizzato in sostituzione del mouse per spostare il cursore captando il movimento del dito dell’utente sulla sua superficie liscia; rispetto al mouse ha il vantaggio del ridotto ingombro e lo svantaggio in genere di una minore libertà, facilità e comodità di movimento.
Wikipedia
In questa guida ti mostrerò come disabilitare il Touchpad tramite:
- Gestione dispositivi
- Impostazioni
Gestione Dispositivi
Per disabilitare il Touchpad tramite Gestione dispositivi clicca, con il tasto destro del mouse, sull’icona dello Start e dal menu che compare seleziona la voce Gestione dispositivi.
Espandi la voce Mouse e altri dispositivi di puntamento dopodiché clicca, con il tasto destro del mouse, sulla voce Touchpad (Att.ne: il nome potrebbe variare a seconda del computer) e dal menu che compare seleziona Disabilita dispositivo.
Clicca Sì in caso di richiesta di conferma dell’azione.
Impostazioni
Per disabilitare, invece, il Touchpad del tuo portatile tramite le Impostazioni digita, all’interno della barra di ricerca dello Start, la parola Touchpad e dal menu che compare seleziona la voce Impostazioni del touchpad.
Nel menu Touchpad clicca sulla voce Impostazioni aggiuntive presente nella parte destra della maschera e nella successiva schermata premi il pulsante disabilita.
Nota bene: non per tutti i computer questa schermata è uguale.
Per riattivare il Touchpad, invece, è sufficiente effettuare la procedura opposta a quella indicata in questa guida.
Ovviamente questa guida è applicabile sono nei portatili. Bene, per questo articolo è tutto spero vivamente di averti insegnato qualcosa. Per qualsiasi dubbio, curiosità o informazione lascia pure un commento nella sezione apposita. Sarò ben lieto di risponderti e aiutarti.
Ti potrebbe interessare anche:
- Aggiornare Windows 10 all’ultima versione disponibile
- Modificare le impostazioni di risparmio energetico
- Portatile non chiudere il pc alla chiusura del coperchio
IN EVIDENZA PER TE
Vuoi un portatile da Gaming che ti permetta di divertirti con i tuoi amici? Acquista questo Acer nitro 5 cliccando su questo Link di Amazon.
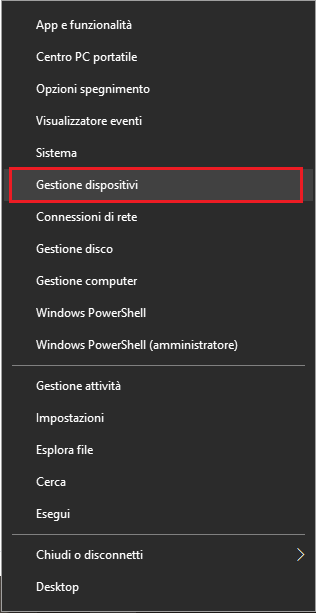
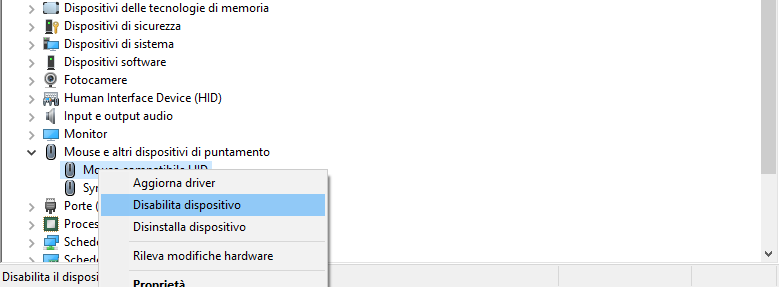
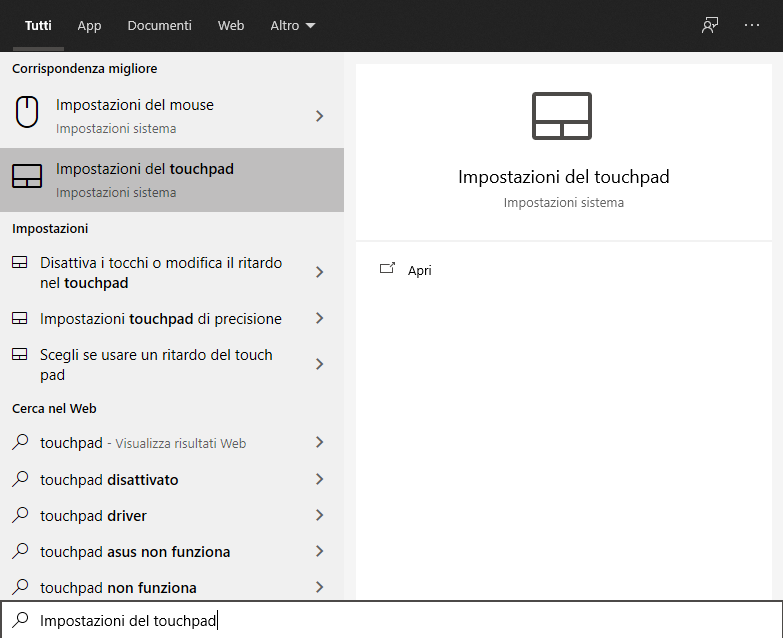
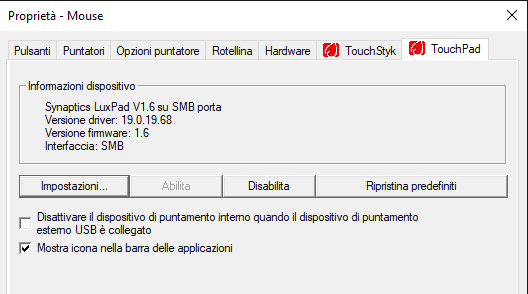




Commenta per primo