Articolo che mostra come recuperare un file di Office non salvato.
Hai chiuso un file di Excel senza salvarlo oppure semplicemente mentre lavoravi ti è crashato il programma? Hai paura di aver perso tutto il lavoro della giornata e adesso sei disperato? Niente paura! Forse non lo sai ma è quasi sempre possibile recuperare un file di Office non salvato semplicemente riaprendo l’ultimo salvataggio automatico creato dal programma. Salvataggio automatico? Si, di default, infatti, tutti i programmi del pacchetto Office hanno un’opzione che generano ogni 10 minuti una copia del file su cui si sta lavorando. La domanda adesso sorge spontanea: Ma come faccio, quindi, a recuperare un file? Ti basterà leggere questo articolo e lo scoprirai.
Prima di cominciare mi preme avvertirti che questa guida può essere applicata per tutti i programmi del pacchetto Office.
Come prima cosa apri il programma su cui stavi lavorando. In Windows 10 il metodo più veloce consiste nel digitare il nome del programma all’interno della barra di ricerca dello Start e selezionare la prima voce proposta.
All’interno del programma clicca, dal menu in alto, su File e successivamente su Informazioni.
Clicca sulla voce Gestisci cartelle di lavoro e dal menu a tendina che compare seleziona Ripristina cartelle di lavoro non salvate.
Seleziona tra l’elenco il file che desideri recuperare dopodiché clicca su Apri per visualizzarlo.
Una volta che si è aperto il file recuperato clicca sul pulsante Salva con nome per salvare il documento all’interno del computer.
Come abbiamo detto precedentemente ogni 10 minuti il programma crea una copia di salvataggio all’interno della cartella UnsavedFiles. Se hai la necessità di modificare questa impostazione ti consiglio di leggerti questa guida:
- Come modificare la frequenza del salvataggio automatica in Office 2016
Bene, spero vivamente con questa guida di essere stato d’aiuto nel recuperare un file di Office non salvato. Ancora problemi? Lascia un commento e vedrò di risponderti il prima possibile.
Ti potrebbe interessare anche:
IN EVIDENZA PER TE
VUOI ACQUISTARE IL PACCHETTO OFFICE PER USUFRUIRE DELLE INNUMEREVOLI FUNZIONALITÀ OFFERTE DA MICROSOFT? NIENTE PAURA PUOI ACQUISTARE LA TUA VERSIONE DI OFFICE 2019 A QUESTO LINK:
OFFICE 2019
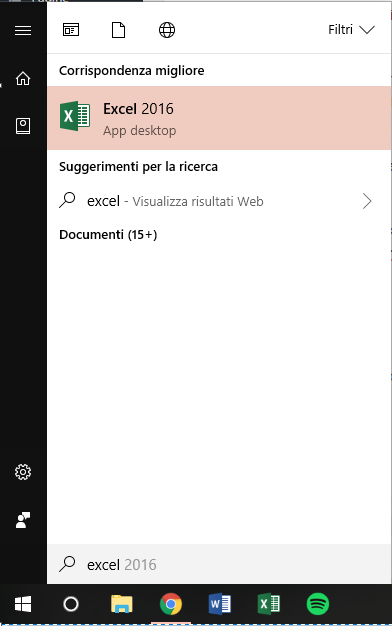
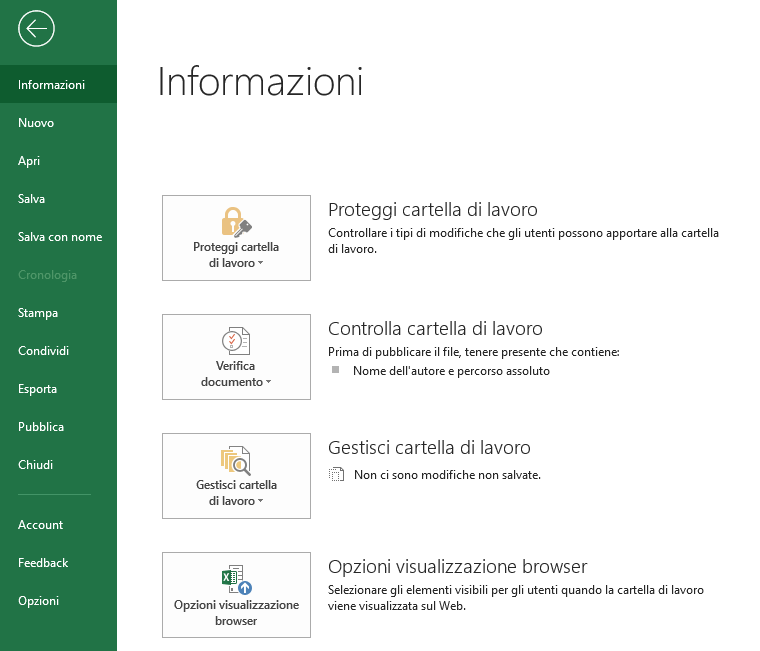
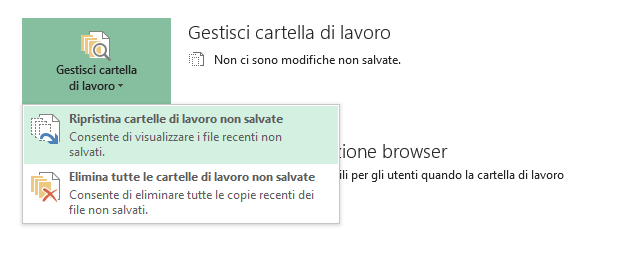
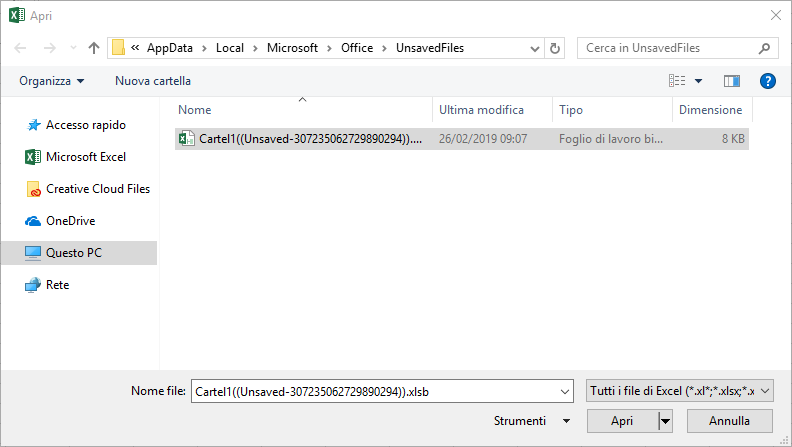
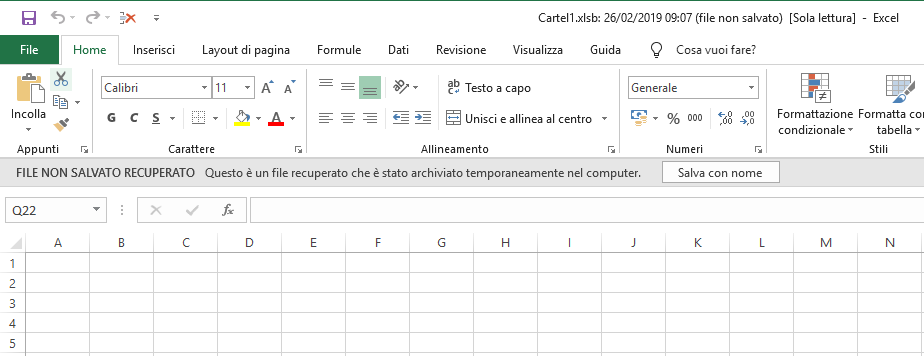


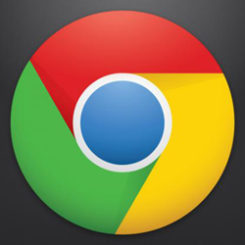

Commenta per primo