Guida completa su come usare WinRar in Windows 10.
Sei riuscito ad installare correttamente WinRar nel tuo computer ma una volta aperto non sai come sfruttare al massimo le funzioni presenti? Vorresti trovare una guida il più completa possibile che ti aiuti a muovere i primi passi all’interno di WinRar? Se sei in questa situazione sei capitato nel posto giusto. In questo articolo, infatti, ti mostrerò come usare WinRar e come usare le sue principali funzioni.
Nel dettaglio andremo a:
- Creare un archivio compresso con estensione .RAR contenente vari file pdf
- Vedere come creare un archivio compresso con estensione .ZIP contenente vari file pdf
- Creare un archivio con password
- Aprire un archivio e estrarre il suo contenuto nel desktop
Bene iniziamo!
Creazione archivio compresso.
La creazione di un archivio risulta essere molto utile, per non dire indispensabile, nel caso in cui avessimo la necessità di risparmiare un po’ di spazio all’interno del disco fisso o di spedire via mail, come allegati, molti file.
Vediamo assieme, ad esempio, come comprimere una serie di file pdf e spedirli via mail.
La prima cosa da fare è quella di selezionare tutti i file che dobbiamo spedire. Una volta selezionati è sufficiente cliccarci sopra con il tasto dx del mouse e, dal menù a tendina, selezionare la voce Aggiungi ad un archivio…
Nella schermata Nome archivio e parametri andiamo a:
- Definire in quale percorso salvare l’archivio
- Definire il nome dell’archivio
- Impostarne il formato(.RAR o .ZIP)
- Impostare il metodo di compressione(i valori vanno da Più veloce a Migliore).
Dopo aver definito i parametri cliccare Ok per creare l’archivio.
La durata dell’operazione varia a seconda delle dimensioni dei file da comprimere e dal metodo di compressione selezionato. Al termine potremmo spedire il nostro archivio test.rar via mail semplicemente allegandolo alla mail.
All’interno delle Opzioni d’archiviazione è possibile, flaggando il campo Elimina i file dopo l’archiviazione, cancellare i file appena archiviati. Così facendo si evita la duplicazione di file all’interno del computer.
Impostare una password all’archivio.
WinRAR mette a disposizione dei propri utilizzatori una funzione che, in alcuni casi, può risultare molto utile specie se si tratta di spedire o archiviare dati sensibili. Stiamo parlando di quella funzionalità che permette di “bloccare” un archivio mediante una password.
Per proteggere un archivio mediante una password occorre nella maschera Nome archivio e parametri cliccare sul pulsante Imposta Parola chiave… ed in quella successiva impostare la parola chiave. Dopo aver inserito due volte la parola chiave premere Ok per proteggere l’archivio.
Estrarre il contenuto dell’archivio.
Dopo aver visto come creare e personalizzare un archivio vediamo ora quali sono le operazioni da fare per estrarre il contenuto di un file rar nel desktop. La prima cosa da fare è quella di aprire il file rar facendoci doppio click sopra. Automaticamente verranno mostrati, all’interno del programma WinRar, tutti i file contenuti all’interno dell’archivio. Dopo aver selezionato la cartella(..) oppure il singolo file da estrarre cliccare sul pulsante Estrai in.
Selezionare la cartella dove vogliamo estrarre il contenuto dell’archivio e premere Ok.
Al termine sarà possibile visualizzare, all’interno della cartella da noi impostata, i file appena estratti.
Nota Bene: l’apertura di file con estensione .zip, proveniente da mittenti sconosciuti o non attendibili, è una della maggiori fonti di infezione nei computer. Pertanto, si consiglia, di aprire i file .zip solo se si è sicuri della provenienza.
Spero che leggendo questa guida tu abbia imparato qualcosa su come usare WinRar e su come sfruttare le sue numerose funzionalità.
Ti potrebbe interessare anche:
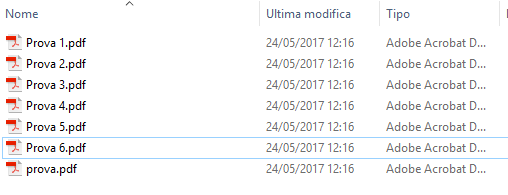
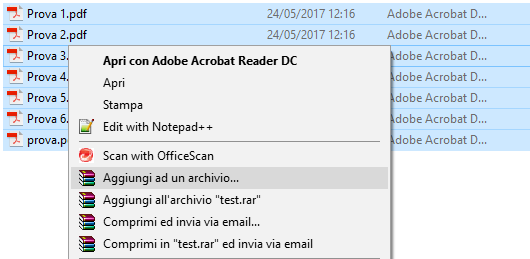
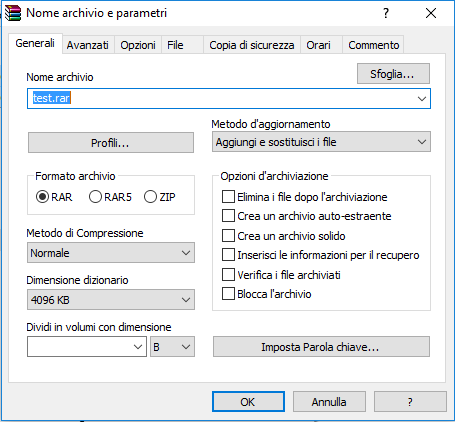




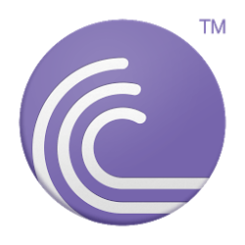


Commenta per primo