Guida su come copiare firme in Outlook per trasferirle da un computer ad un altro.
Hai appena cambiato il computer è dopo aver configurato Outlook non ti trovi più le vecchie firme? Forse durante la copia dei dati ti sei dimenticato di copiare la cartella Signatures! La cartella in questione, infatti, contiene tutte le firme create all’interno di Outlook. Per copiare firme in Outlook da un computer ad un altro, quindi, è sufficiente copiare la cartella dal vecchio computer ed incollarla in quello nuovo.
Ma dove trovo questa cartella? Sei capitato nel posto giusto. In questa guida infatti ti mostrerò passo passo come copiare le firme in Outlook.
La prima cosa da fare è quella di accedere al computer ove risiedono le firme da esportare e navigare tra le cartelle fino ad arrivare il seguente percorso: C:\\Users\\utente\\AppData\\Roaming\\Microsoft. Siccome Windows, di default nasconde questa cartella, il metodo più rapido per entrarci è quello di digitare, dal menu Start, il seguente comando %appdata%\Microsoft e selezionare la prima voce proposta.
Scorrere tra le varie cartelle sino a trovare la cartella Signatures ed aprirla.
All’interno di questa cartella, per ogni firma, sono presenti 3 file:
- Un file HTML(NomeFirma.htm)
- Un documento RTF (NomeFirma.rtf)
- Un file di testo (NomeFirma.txt)
Si può decidere se esportare una singola firma oppure tutte. Nel primo caso copiare solo i file relativi alla firma che vogliamo esportare e copiarli nella medesima posizione all’interno del nuovo computer. Nel secondo caso è possibile velocizzare il tutto copiando l’intera cartella Signatures.
Cliccare Si per sovrascrivere eventuali file già presenti con lo stesso nome.
Al termine della copia ti sarà possibile usare le firme importate all’interno di Outlook.
Tale guida può essere utilizzata anche nelle versioni precedenti alla 2016.
Ti potrebbe interessare anche:
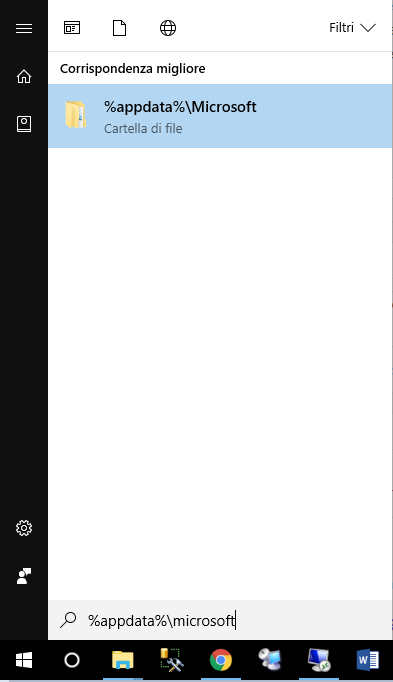
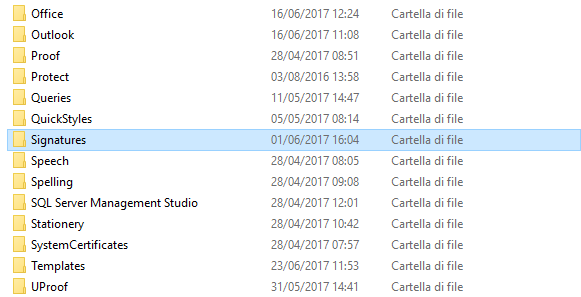


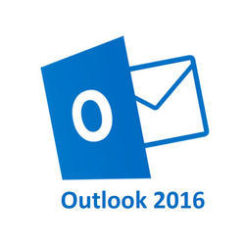
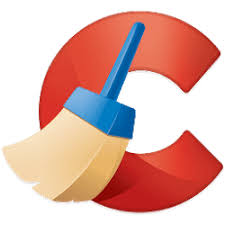
Commenta per primo