Guida completa su come effettuare il ripristino di Windows 10.
Noti che ultimamente il sistema operativo risulta essere lento o crasha molto spesso? Hai provato con vari strumenti ad effettuare la pulizia del computer ma la situazione non è migliorata? Se sei in questa situazione potrebbe essere che sia necessario effettuare il ripristino del sistema operativo. Come dici? Non sai come si fa? Beh, ti consiglio, allora, di prenderti un po’ di tempo per leggerti questa guida dove ti guiderò al ripristino di Windows 10.
Nel dettaglio in questo articolo andremo a vedere quali sono i due metodi principalmente più utilizzati.
Primo metodo:
La prima cosa da fare per effettuare il ripristino di Windows 10 per questo primo metodo è quello di aprire le Impostazioni del computer. Per farlo è sufficiente digitare la parola Impostazioni all’interno della barra di ricerca dello Start e selezionare la prima voce proposta.
In Impostazioni cliccare sopra l’opzione Aggiornamento e sicurezza.
All’interno della maschera delle Aggiornamento e sicurezza, cliccare, dal menu di sinistra, prima sulla voce Ripristino e poi Per iniziare sotto il gruppo Reimposta il PC.
In Ripristina le impostazioni di fabbrica del PC scegliere una delle due opzioni proposte:
- Mantieni i miei file verranno rimosse solamente le app e le impostazioni.
- Rimuovi tutto verranno rimossi, oltre che alle app e alle impostazioni, anche i file personali.
Nota bene: Se dopo il click su una delle due opzioni ti dovesse comparire il seguente messaggio di errore ti consiglio di provare ad effettuare il ripristino di Windows 10 utilizzando il secondo metodo.
Cliccare Avanti nella maschera relativa a quali app verranno rimosse dal computer.
Attendere il completamento della reimpostazione del computer.
Secondo metodo:
Il secondo metodo invece prevede il ripristino del sistema operativo dall’Avvio avanzato di Windows. Per eseguire questo Avvio avanzato, dalla pagina di Ripristino all’interno delle Impostazioni, è necessario cliccare il pulsante Riavvia ora.
Al successivo riavvio cliccare scegliere l’opzione Risoluzione dei problemi.
Nella maschera della Risoluzione dei problemi cliccare su Reimposta il PC.
Nel caso in cui abbiate più unità all’interno del computer scegliere su quale unità effettuare il ripristino di Windows.
In Reimposta il PC scegliere se vogliamo rimuovere solo i file oppure effettuare una pulizia completa.
Cliccare sul pulsante Reimposta per avviare il ripristino.
Attendere l’esito del ripristino. La durata di questa operazione potrebbe variare da computer a computer.
Al termine sarà necessario effettuare la reinstallazione di tutte le app aggiunte da noi e reimpostare tutte le impostazioni.
Bene, questo è quanto. Ora sai come effettuare il ripristino di Windows 10. Spero di esserti stato d’aiuto.
Ti potrebbe interessare anche:
- Menu Start di Windows 10 non funziona
- Cambiare la password in Windows 10
- Abilitare l’utente administrator in Windows
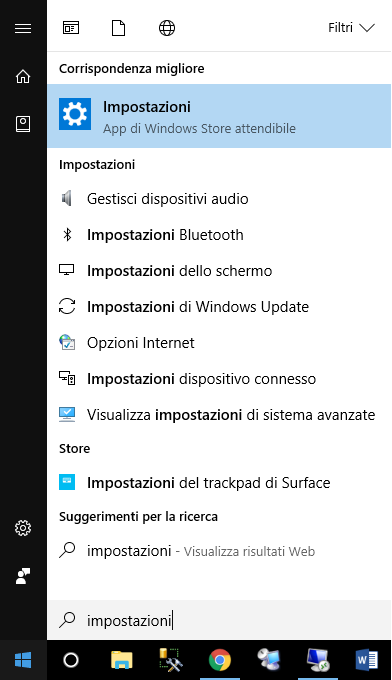
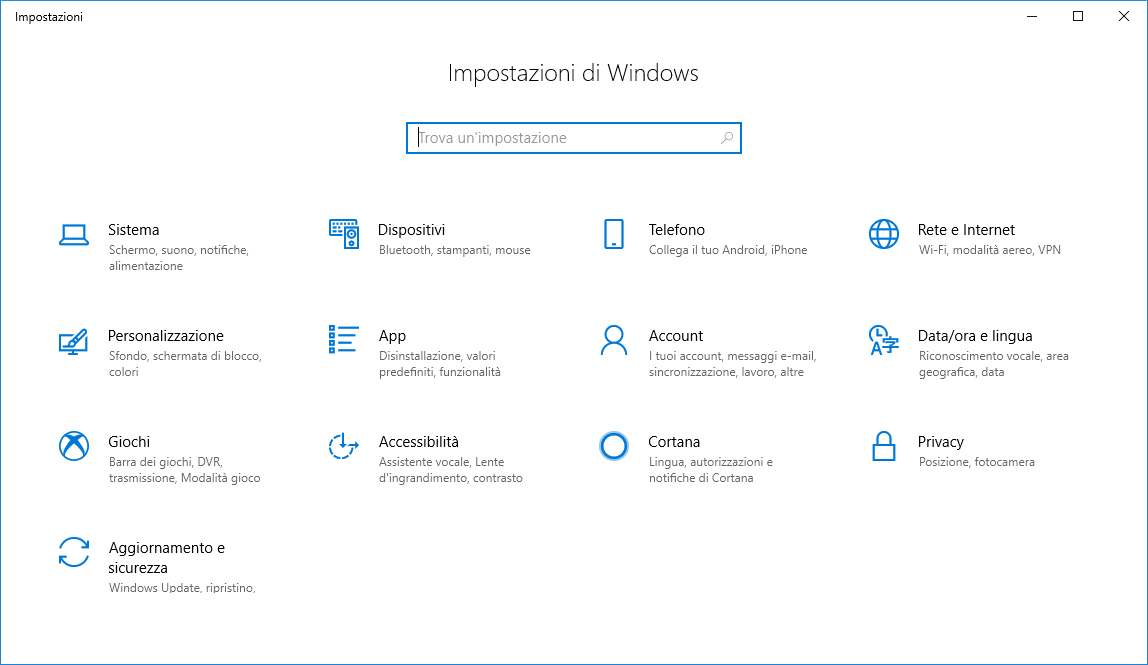


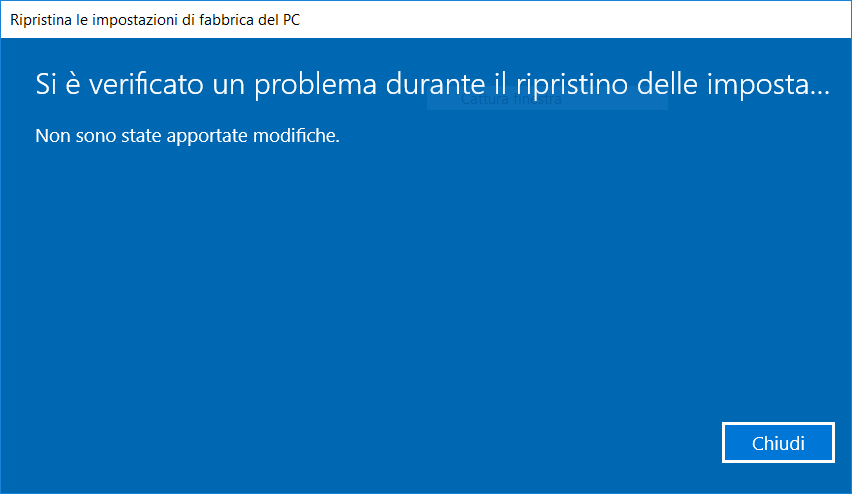

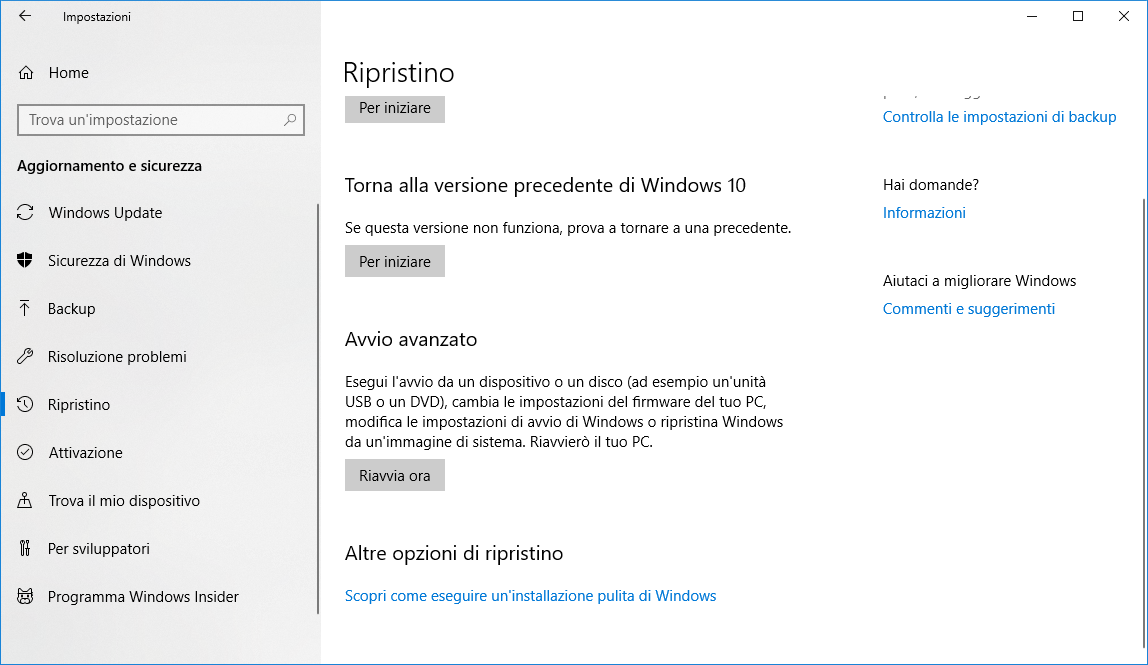
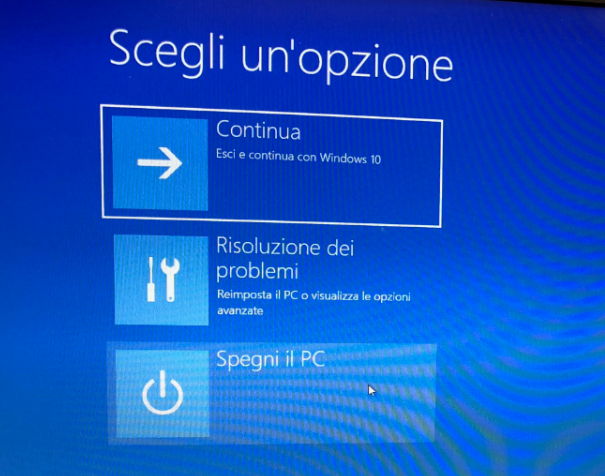






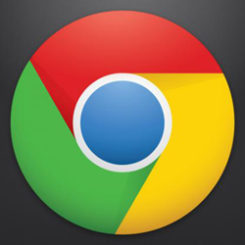

Commenta per primo