Tutto quello che ti potrebbe essere utile per sfruttare al massimo la funzione Val.Vuoto di Microsoft Excel.
Hai la necessità di verifica se, all’interno di una cella di Microsoft Excel, è presente un valore oppure no, ma non sai come fare? Beh, Microsoft ha messo a disposizione una funzione che ti permette di risolvere il tuo problema. Sto parlando della funzione Val.Vuoto. Vorresti sapere tutto su questa funzione? Bene, sono qui per aiutarti. In questo articolo ti mostrerò tutto quello che ti potrebbe essere utile su tale funzione, partendo dalla sintassi sino ad arrivare ad alcuni esempi pratici.
Cominciamo!!
Sintassi:
=VAL.VUOTO(val)
Parametri in ingresso:
| Parametro | Descrizione |
|---|---|
| val | Parametro obbligatorio. Rappresenta il riferimento della cella di cui vogliamo effettuare il controllo. |
Parametri in uscita:
La funzione VAL.VUOTO restituisce il valore logico VERO se l’argomento val è un riferimento a una cella vuota e il valore logico FALSO in caso contrario.
Esempi:
Vediamo ora due esempi pratici di come sfruttare tale funzione all’interno di un foglio di lavoro di Microsoft Excel.
In questo primo esempio il nostro obbiettivo era quello di verificare se all’interno delle celle nella colonna B ci fosse un valore oppure no. Come si può ben notare la funzione restituisce il valore VERO solo per la cella B6 si evince quindi che in tutte le altre celle vi sia un valore al loro interno.
In questo secondo ed ultimo esempio il nostro obbiettivo era, si, quello di verificare se all’interno della cella ci fosse un valore oppure no ma al contempo restituire un valore diverso da VERO o FALSO.
Come si può vedere da quest’ultimo esempio in Microsoft Excel è sempre possibile annidare più funzioni allo scopo di raggiungere l’obbiettivo prefissato.
Ora sai tutto quello che serve sulla funzione Val.Vuoto di Excel. Spero di esserti stato d’aiuto.
Tale guida è stata realizzata utilizzando la versione 2016 di Microsoft Excel.
Potrebbe interessarti anche:
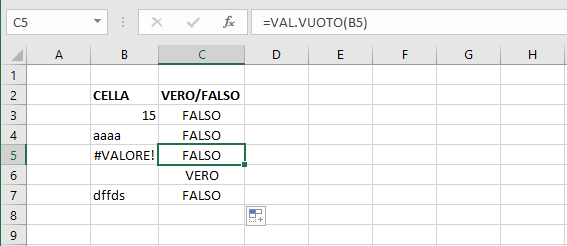
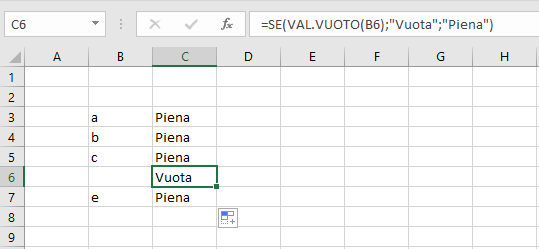

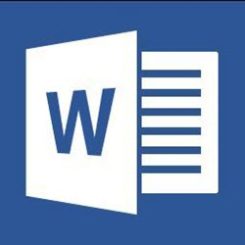
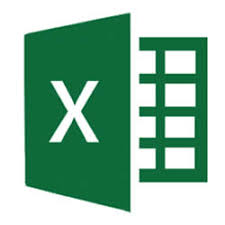
Commenta per primo