Guida completa su come risolvere il problema di OneDrive che non si avvia in Windows 10.
Stai provando disperatamente a far partire OneDrive ma senza successo? Lo vedi correttamente installato ma quando lo provi ad eseguire non succede niente? Beh, oggi è il tuo giorno fortunato. In questo articolo, infatti, ti mostrerò quali sono i passaggi da compiere per risolvere definitivamente il problema. Non ti spaventare non è niente di così complicato. Ti basterà:
- Aprire una sessione di Dos come amministratore
- Disinstallare il programma
- Reinstallare il programma
- Effettuare il reset di tutte le impostazioni del programma
- Modificare una chiave di registro
Bene, detto ciò possiamo cominciare!
Aprire una sessione di dos come amministratore
Come già detto precedentemente il primo passo da compiere per la risoluzione del problema è quello di aprire, come amministratore, una sessione di Prompt dei comandi. Per farlo è sufficiente digitare la parola Prompt dei comandi all’interno della barra di ricerca dello Start cliccare, con il tasto destro del mouse, sulla prima voce proposta e dal menù che compare selezionare la voce Esegui come amministratore.
Disinstallare OneDrive
Nella maschera del prompt dei comandi digitare la seguente riga di codice:
- per le versioni di Windows a 32 bit: %SystemRoot%\System32\OneDriveSetup.exe /uninstall
- per le versioni di Windows a 64 bit: %SystemRoot%\SysWOW64\OneDriveSetup.exe /uninstall
Premere Invio per avviare la disinstallazione del programma. Al giorno d’oggi la maggior parte dei sistemi è a 64 bit.
Reinstallare OneDrive
Ora digitare, all’interno del prompt dei comandi, la seguente riga di codice dopodichè premere Invio per effettuare la reinstallazione del programma.
- per le versioni di Windows a 32 bit: %SystemRoot%\System32\OneDriveSetup.exe
- per le versioni di Windows a 64 bit: %SystemRoot%\SysWOW64\OneDriveSetup.exe
Attendere qualche secondo la completa installazione del programma.
Reset delle impostazioni
Come ultimo passaggio effettuare il reset delle impostazioni del programma semplicemente digitando, sempre nel Prompt dei comandi, la seguente riga di codice %localappdata%\Microsoft\OneDrive\onedrive.exe /reset seguito dal tasto Invio.
Ora puoi provare a lanciare l’esecuzione del programma OneDrive e verificarne il corretto funzionamento.
Modifica delle chiavi di registro
Non funziona ancora? Niente paura, c’è ancora una soluzione da provare e consiste nell’andare a modificare manualmente alcune chiavi di registro. Come prima cosa è necessario aprire l’Editor del registro di sistema. In Windows 10 il metodo più veloce per farlo consiste nel digitare la parola Regedit all’interno della barra di ricerca dello Start e selezionare la prima voce proposta.
All’interno dell’Editor del registro di sistema navigare tra le varie cartelle sino ad arrivare a HKEY_LOCAL_MACHINE\SOFTWARE\Policies\Microsoft\Windows\OneDrive.
Fare doppio click sulla voce DisableFileSyncNGSC e nella maschera che compare impostare il campo Dati valore a 0(zero). Premere OK per confermare la scelta.
Ora non resta che avviare OneDrive. Se tutto è stato fatto correttamente nella barra delle icone, in basso a destra, dovrebbe comparire l’icona del programma.
Bene questo è quanto! Ora sai quali sono i passaggi da fare nel caso in cui OneDrive non si avvii! Spero con questa guida di esserti stato d’aiuto nella risoluzione del problema. In caso contrario non esitare a lasciare un commento e vedrò di risponderti quanto prima.
Ti potrebbe interessare anche:
- Abilitare AutoPlay in Windows 10
- Abilitare utente Administrator in Windows 10
- Menu Start di Windows 10 non funziona




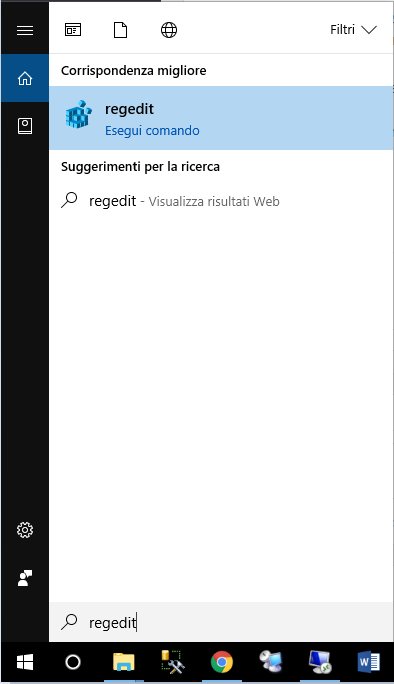






Buonasera, ho eseguito passo passo la vostra guida e funziona tutto.
Il problema è che quando riavvio il pc, la chiave di sistema nel regedit da 0 torna a 1 e onedrive non parte piu.. devo riportare a zero la chiave per farlo partire.
Avete suggerimenti ??
Grazie
Se quando riavviate il pc, la chiave di sistema nel regedit DisableFileSyncNGSC
da 0 torna a 1 rimettetela a 0 poi bloccatela in scrittura su tutti gli account
della chiave HKEY_LOCAL_MACHINE\SOFTWARE\Policies\Microsoft\Windows\OneDrive
Se la chiave HKEY_LOCAL_MACHINE\SOFTWARE\Policies\Microsoft\Windows\OneDrive
non esiste create sul desktop un nuovo file di testo e digitare le righe seguenti:
Windows Registry Editor Version 5.00
[HKEY_LOCAL_MACHINE\SOFTWARE\Policies\Microsoft\Windows\OneDrive]
“DisableFileSyncNGSC”=dword:00000000
poi salvate il file creato con salva con nome OneDrive Fix.reg
(cambiare l’estensione .txt in .reg)
Ho seguito tutte le indicazioni (grazie!) e non avendo la chiave di registro l’ho creata, ma l’unica voce creata è quella predefinita, mente le chivi che permettono l’impostazione NonSync non ci sono. COme posso risolvere?
Grazie in anticipo