Guida su quali sono i metodi per vedere il nome del computer.
Catalogare e dare un nome significativo ad ogni computer può essere un’operazione molto noiosa ma che, soprattutto nelle grandi aziende, permette di tenere traccia dei computer presenti nella rete e di velocizzare le eventuali operazioni di supporto(TeamViewer, RDP ecc..). Ma come faccio a vedere quale è il nome del mio computer? Quali sono i passaggi da fare? In questo articolo ti mostrerò passo dopo passo dove devi cliccare e cosa devi digitare per vedere il nome del computer.
Nel dettaglio andremo a vedere come:
- Visualizzare il nome del computer tramite le proprietà di Sistema
- Visualizzare il nome del computer utilizzando la funzione Hostname all’interno di una sessione dei prompt dei comandi.
Bene, dopo questa breve introduzione possiamo cominciare!!
Nome del computer attraverso le informazioni di sistema.
Come già detto precedentemente nel primo metodo andremo a visualizzare il nome del computer all’interno delle informazioni di sistema. Per accedervi è necessario cliccare, con il tasto destro del mouse, sull’icona Questo PC presente nel desktop, oppure, nel caso in cui si lavori con Windows 10, selezionare la voce sistema dopo aver cliccato con il tasto destro sull’icona dello Start.
Sotto il gruppo Impostazioni relative a nome computer, dominio e gruppo di lavoro si trovano tutte le informazioni relative al nostro computer.
Nome computer dal prompt dei comandi.
Il secondo metodo prevede, invece, l’uso del comando hostname all’interno del prompt dei comandi.
Apriamo una sessione di dos, digitando cmd nella barra di ricerca dello start e selezionando la prima voce proposta. Nella maschera che compare digitare il comando hostname e premere Invio per confermare. Nella riga successiva rispetto a quella relativa al nostro comando, comparirà il nome del computer.
Nel caso in cui questa guida non fosse stata sufficientemente chiara puoi consultare questo video tutorial preso direttamente dal mio canale Youtube:
Se aveste necessità di modificare il nome del vostro computer,i consiglio di leggere questa guida:
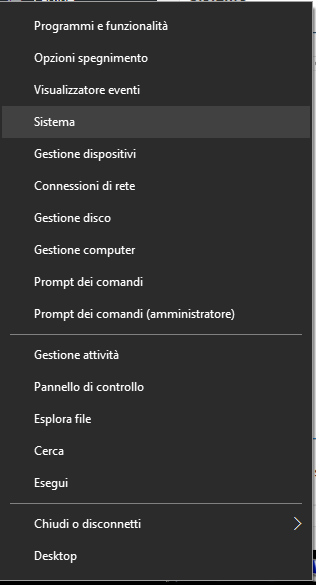
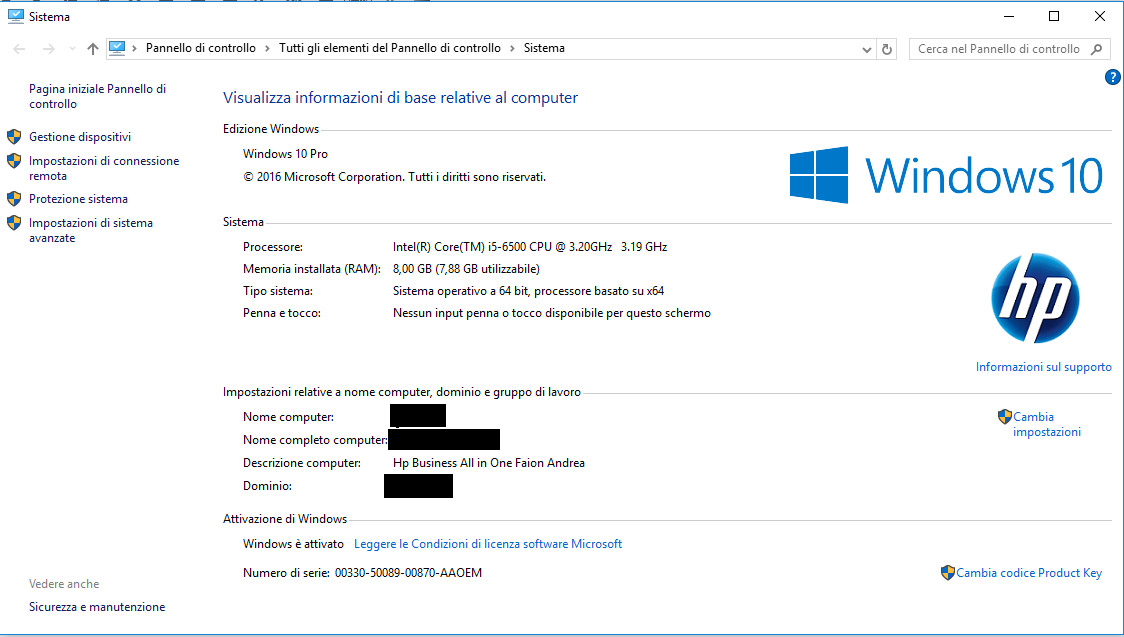
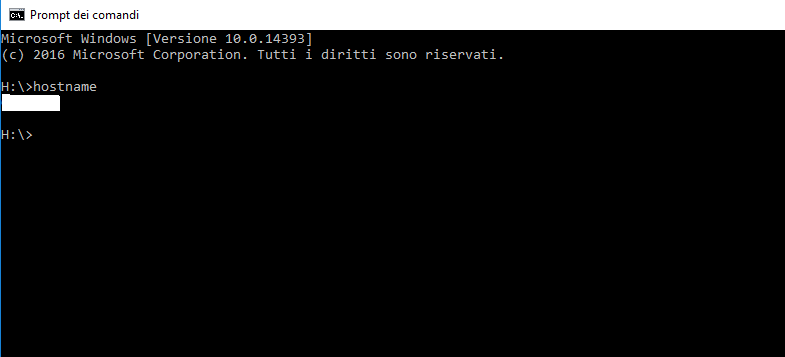


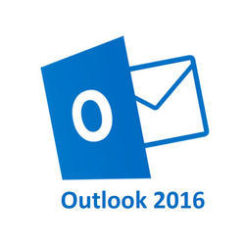
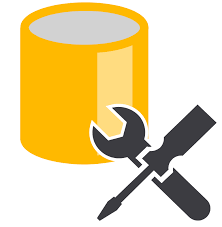
This post is great! I check out your blog fairly often, and you’re always coming up with some decent
staff. I shared this post on my Twitter, and my followers loved it.
Would like to read more from you!
I like your post! I check out your website quite often, and you are continuously coming up with some good staff.
I shared this blog post on my Tumblr, and my followers liked it.
Cheers.
Your style is really unusual compared to other peoplе I’ve went through.
Thanks a lot for sharing wһen you haνe got the opportunity, suppose
I will bookmark tһis post.